Start developing
Edit page
Make your first change to an Expo project and see it live on your device.
1
2
Open the app on your device
After running the command above, you will see a QR code in your terminal. Scan this QR code to open the app on your device.
If you're using an Android Emulator or iOS Simulator, you can press a or i respectively to open the app.
Having problems?
Make sure you are on the same Wi-Fi network on your computer and your device.
If it still doesn't work, it may be due to the router configuration — this is common for public networks. You can work around this by choosing the Tunnel connection type when starting the development server, then scanning the QR code again.
- npx expo start --tunnelUsing the Tunnel connection type will make the app reloads considerably slower than on LAN or Local, so it's best to avoid tunnel when possible. You may want to install and use an emulator or simulator to speed up development if Tunnel is required to access your machine from another device on your network.
3
Make your first change
Open the app/(tabs)/index.tsx file in your code editor and make a change.
| 17 | 17 | } |
| 18 | 18 | > |
| 19 | 19 | <ThemedView style={styles.titleContainer}> |
| 20 | <ThemedText type="title">Welcome!</ThemedText> | |
| 20 | <ThemedText type="title">Hello World!</ThemedText> | |
| 21 | 21 | <HelloWave /> |
| 22 | 22 | </ThemedView> |
| 23 | 23 | <ThemedView style={styles.stepContainer}> |
Changes not showing up on your device?
Expo Go is configured by default to automatically reload the app whenever a file is changed, but let's make sure to go over the steps to enable it in case somehow things aren't working.
-
Make sure you have the development mode enabled in Expo CLI.
-
Close the Expo app and reopen it.
-
Once the app is open again, shake your device to reveal the developer menu. If you are using an emulator, press Ctrl + M for Android or Cmd ⌘ + D for iOS.
-
If you see Enable Fast Refresh, press it. If you see Disable Fast Refresh, dismiss the developer menu. Now try making another change.
File structure
Below, you can get familiar with the default project's file structure:
Files
app
Contains the app's navigation, which is file-based. The file structure of the app directory determines the app's navigation.
The app has two routes defined by two files: app/(tabs)/index.tsx and app/(tabs)/explore.tsx. The layout file in app/(tabs)/_layout.tsx sets up the tab navigator.
Features
The default project template has the following features:
Default project
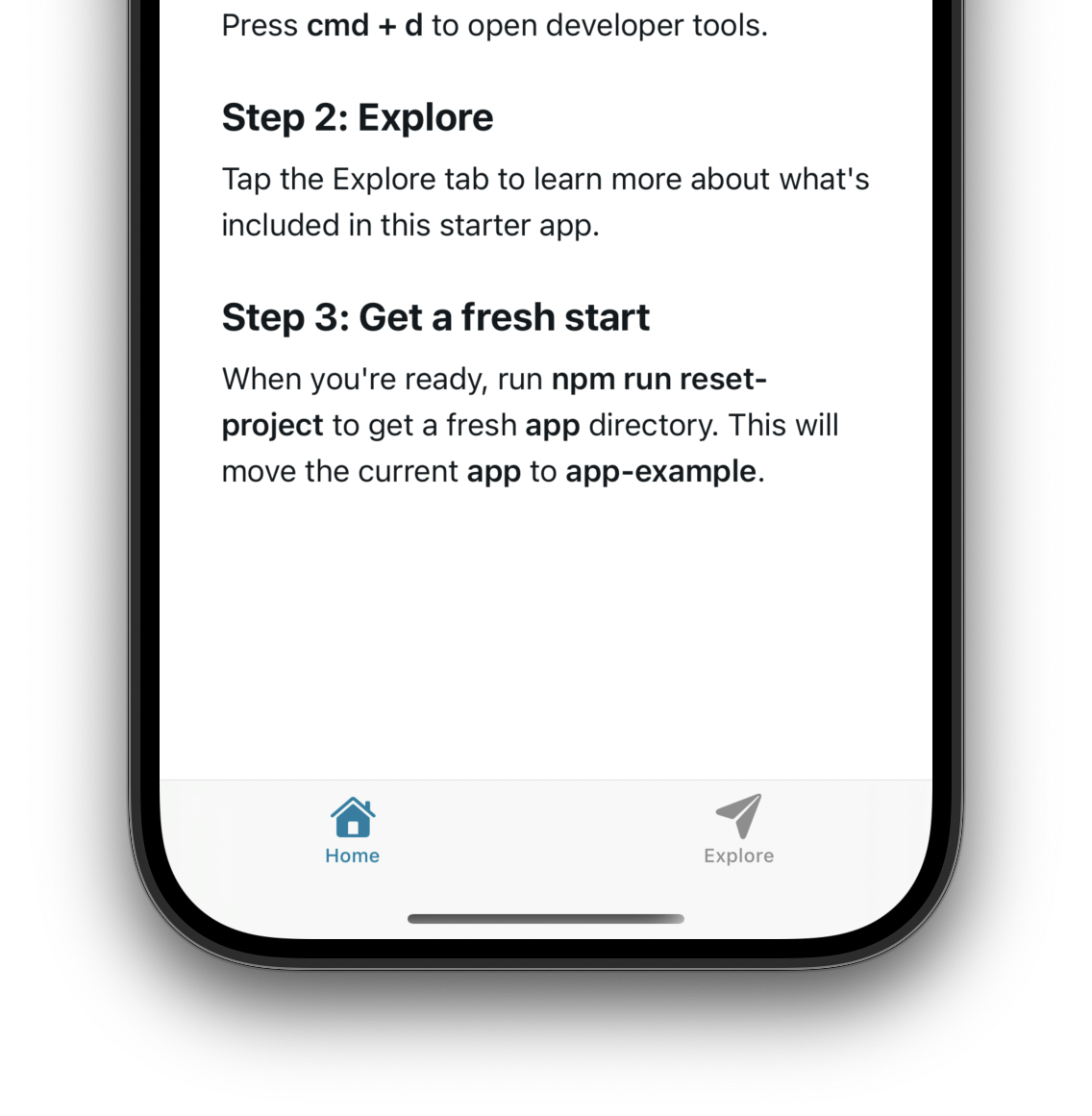
File-based routing
The app has two screens: app/(tabs)/index.tsx and app/(tabs)/explore.tsx. The layout file in app/(tabs)/_layout.tsx sets up the tab navigator.
Learn More